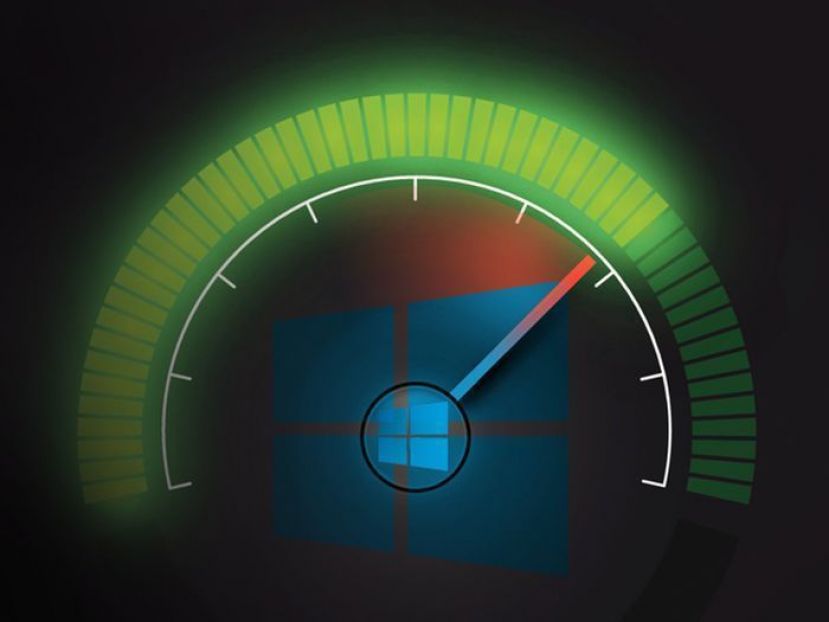Windows 10 Hızlandırmak İçin 10 Yol
- K2_WRITTEN_BY_MALE Ömer Demirtaş
- K2_PUBLISHED_IN Nasıl Yapılır
- 0 K2_COMMENTS
Windows 10'u herhangi bir donanımızı değiştirmeden hızlandırmak mı istiyorsunuz ? Sadece bir kaç dakikanızı ayırarak Windowsunuzu hızlandırabilirsiniz.
1. Güç Seçeneklerinizi Değiştirin
Eğer güç seçeneklerinde "Güç Tasarrufu" seçili ise bu seçeneği "Dengeli" ya da "Yüksek Performans" seçmeniz durumunda bilgisayarınızın performansı artacaktır. Güç tasarrufu modu size en iyi pil süresini sağlamak üzere optimize edildiğinde dolayı bilgisayarınızın tam performansını alamazsınız. "Yüksek Performans" modu ile donanımızın tüm gücünü kullanabilirsiniz.
2. Başlangıç Programlarını Devre Dışı Bırakın
Bilgisayarınızı yavaşlatan nedenlerden birisi de sizin farkınızda olmadan başlangıçta çalışıp sürekli arka planda çalışan uygulamalardır. Bu uygulamaları kapatmak için görev yöneticisini açın ve başlangıç sekmesine gidin. Burada başlangıçta çalışan uygulamaları görebilirsiniz. Başlangıçta çalışmasını istemediğiniz uygulamaya sağ tıklayarak devre dışı bırak demeniz yeterli.
3. ReadyBoost Özelliğini Aktifleştirin
ReadyBoost özellğini kullanmak için destekli bir usb bellek takın ve bilgisayarımdan bu belleği bularak sağ tıklayın ve özelliklere girin. Buradan ReadyBoost özelliğini aktif edin ve ne kadarlık bir alan kullanılacağını seçin. İşlem tamamdır. Özellikle düşük rame sahip bilgisayarlarda performans artışı sağlamaktadır. Tabi bu özelliğin çalışması için usb belleğinizin sürekli bilgisayarınızda takılı olması gerektiğini unutmayın.
4. Windows İpuçlarını Devre Dışı Bırakın
Windows 10 siz bilgisayarınızı kullanırken, ne yaptığınıza dikkat ve ve neler yapabileceğiniz konusunda sizlere öneriler ve ipuçları sunar. Bu özellikte özellikle düşük donanımlı bilgisayarların gereksiz olarak yorulmasına neden olur. Bu özelliği kapatmak için Ayarlar>Bildirimler ve Eylemler bölümünde isterseniz tümünü kapatabilirsiniz. Buradaki bildirimleri kapattığınızda Chrome v.b uygulamalarda masaüstü bildirimi al özelliklerinin de çalışmayacağını unutmayın.
5.OneDrive Eşitlemesini Durdurun
Microsoft'un bulut tabanlı depolama çözümü eğer aktif etmişseniz sürekli olarak belirttiğiniz dosyaları eşitlemeye çalışır. Bu da sisteminizin özellikle de diskinizin sürekli meşgul olmasına neden olur. Özellikle HDD kullanan bilgisayarlarda çok daha fazla performans kaybına neden olan bu özelliği kapatmak için görev çubuğunda sağ altta bulunan simgesine sağ tıklayarak, eşitlemeyi durdur ya da OneDrive'ı kapat diyerek kapatabilirsiniz.
6.Arama Dizini Oluşturmayı Kapatın
Windows daha hızlı arama sonuçlarını getirmek amacıyla bir indexleme mekanizması kullanır. Bu indexleme sistemi de diskinizde fazlasıyla büyüklükte bir yer kaplarken performans kayıplarına da neden olur. Bunu tamamen kapatmak gereksiz bekleme sürelerine neden olacağı için kendinize göre düzenlemeniz en iyi seçenek. Bunun için arama çubuğuna "Dizin Oluşturma Seçenekleri" yazın ve ilgili programı çalıştırın ve değiştir butonuna basarak sadece indexlemesini istediğiniz bölümleri seçmeniz yeterli.
7.Sabit Diskinizi Temizleyin
Bİlgisayarınız genellikle ihtiyacınız olmayan gereksiz binlerce dosyayala dolu oluyor. Bunlardan kurtularak hem diskinizde büyük bir alan açıp hem de bilgisayarınızın hızlanmasını sağlayabilirsiniz. Hem de Windows'un sağladığı Akıllı Depolama özelliği ile çok kolay bir biçimde. Bunun için Ayarlar>Sistem>Depolama bölümüne gelin. Akıllı Depolama'yı yapılandır veya şimdi çalıştır butonuna basın. Akıllı depolama özellğini açın ve ne kadar sürede çalışacağını seçin. Geçici dosyaların ne kadar sürede silineceğini seçin. İşleme hemen başlamak için de en alt kısımda bulunan şimdi temizle butonunu kullanın.
8. Görsel Efektleri, Gölgeleri ve Animasyonları Devre Dışı Bırakın
Windows 10 görünüm olarak en iyi Windows sürümlerinden biri. Ancak bu görünümü sağlamak için bir çok özellik arkaplanda çalışıyor ve eğer sisteminiz güçlü değilse de biraz yavaş çalışmasına sebep oluyor olabilir. Bu yavaşlamaları en aza indirmek için bu efektleri kapatabilirsiniz. Bunun için arama çubuğuna sysdm.cpl yazarak entera basın. Gelişmiş sekmesinden performans bölümü altındaki Ayarlar butonuna basın. Burada en iyi performans seçeneğiyle ya da gölge ve animasyonları kaldırarak performans artışı sağlayabilirsiniz.
9. Saydamlığı Devre Dışı Bırakın
Gölgeler, görsel efektler ve animasyonlar dışında saydamlığı devre dışı bırakmakta performans artırımı sağlar. Bunun için Ayarlar>Kişiselleştirme>Renkler bölümünden saydamlık efetkleri özelliğini devre dışı bırakın.
10. Windowsu Kapatın ve Yeniden Başlatın
Bazen sadece bilgisayarı kapatmak ve yeniden başlatmakta performans artırımı sağlamaktadır. Temizlenemeyen Ram kullanımı neden olan kasmalar olur ve sadece yeniden başlatmak sorunu çözebilir.